
マウスに多くのショートカットを付けたかったので、多ボタンマウスのRazer Naga Proを購入して使ってみたレビューを紹介しています。
Naga Proについて
Naga Proが特徴的なのは、サイドボタンが脱着可能になっていて、ゲームの用途に合わせて、3種類のパネルに変更可能になっている点です。
それぞれのパネルの構成は、12ボタン、6ボタン、2ボタンとなっています。
Razer公式サイトによると、12ボタンはMMO向けで、6ボタンはバトルロワイヤル・MOBA 向け、2ボタンはFPS向けがおすすめになっています。
サイドボタンパネルは磁石でできていて、脱着は簡単にできます。
ちなみに、Naga Proはその形状から2018年2月に発売されたNaga Trinityの後継機のようです。
2018年に発売されたNaga Trinityも3種類のサイドボタンを付け替えることのできる仕様でしたが、サイドボタンのプレートの一つが円形に並んでいる7つボタンでした。
それに対して、Naga Proでは6つのボタンで水平に配置される仕様になっています。
仕様・スペック
| 製品名 | Naga Pro | |
|---|---|---|
| 製品画像 |
|
|
| モデル名 | Naga Pro / RZ01-03420100-R3A1 | |
| 接続方式 | 無線(HyperSpeed 2.4Ghz/ Bluetooth) / 有線(Razer Speedflex Cable) | |
| バッテリータイプ | リチウムイオン電池 | |
| センサー | オプティカルセンサー | |
| 解像度(DPI) | 20,000 DPI | |
| ボタン数 | 12ボタン・6ボタン・2ボタン 3つのプレートの脱着式 | |
| 形状 | 右利き用エルゴノミックデザイン | |
| スイッチ | Razer オプティカルマウススイッチ 耐クリック回数:7,000万回 | |
| オンボード | 対応 (4+1 プロファイル) | |
| 連続使⽤時間(最⼤) | Bluetooth:約150時間 HyperSpeed (2.4Ghz):約100時間 ※バッテリー持続時間はライティングなど設定により異なります。 | |
| ケーブル長 | 1.8m | |
| 重量 | 117g | |
| 発売日 | 2020年9月30日 | |
| 価格(発売時価格) | 18,480円 | |
| 備考 | ワイヤレス充電ドック(Razer Mouse Dock Chroma)は別売り |
外観チェック
では、Naga Proの外観をチェックしていきましょう。
内容物一覧

- Razer Naga Pro本体
- サイドプレート 3枚(2ボタン、6ボタン、12ボタン)
- 充電ケーブル
- USBレシーバー
- USB延長アダプター
上部
 一般的なマウスより幅が広く、薬指がおけるスペースがあります。
一般的なマウスより幅が広く、薬指がおけるスペースがあります。
実際に同社のDeathAdderと比べると幅が広く、縦の長さが短くなっています。

発光時
 ライティングをONにするとホイール部分とロゴが発光するようになっています。
ライティングをONにするとホイール部分とロゴが発光するようになっています。
左側
 サイドボタンが2ボタン、6ボタンの場合は下部に滑り止めが付いてます。
サイドボタンが2ボタン、6ボタンの場合は下部に滑り止めが付いてます。
12ボタンの場合には、ボタンのみで滑り止めはありません。
プレートを外した状態
 サイドボタンのプレートを外すとプレートとマウス本体に接点と磁石が両サイドに配置されています。
サイドボタンのプレートを外すとプレートとマウス本体に接点と磁石が両サイドに配置されています。
磁石は強くもなく弱くもない印象で、操作中にぐらついたり、外れたりするようなことはありません。
また、無線(2.4Gh)のドングルを収納するスペースがあります。
右側
 一般的なマウスと異なり薬指を置くスペースがあります。
一般的なマウスと異なり薬指を置くスペースがあります。
薬指をここに置くことでしっかりホールドできる印象です。
また、小指を置く場所には滑り止めが設置されています。
裏側
 マウスの底には4隅に加えて、マウスの中央部にマウスソールが配置されています。
マウスの底には4隅に加えて、マウスの中央部にマウスソールが配置されています。
また、Bluetoothと2.4Ghzの切り替えスイッチやプロファイルの切り替え用ボタン、充電ドック(別売り)用の接点があります。
専用ソフトRazer Synapseの設定項目
Razer Synapseを利用すると様々な設定ができます。
Naga Proでは、カスタマイズ、パフォーマンス、ライティング、パワーの項目が設定できます。
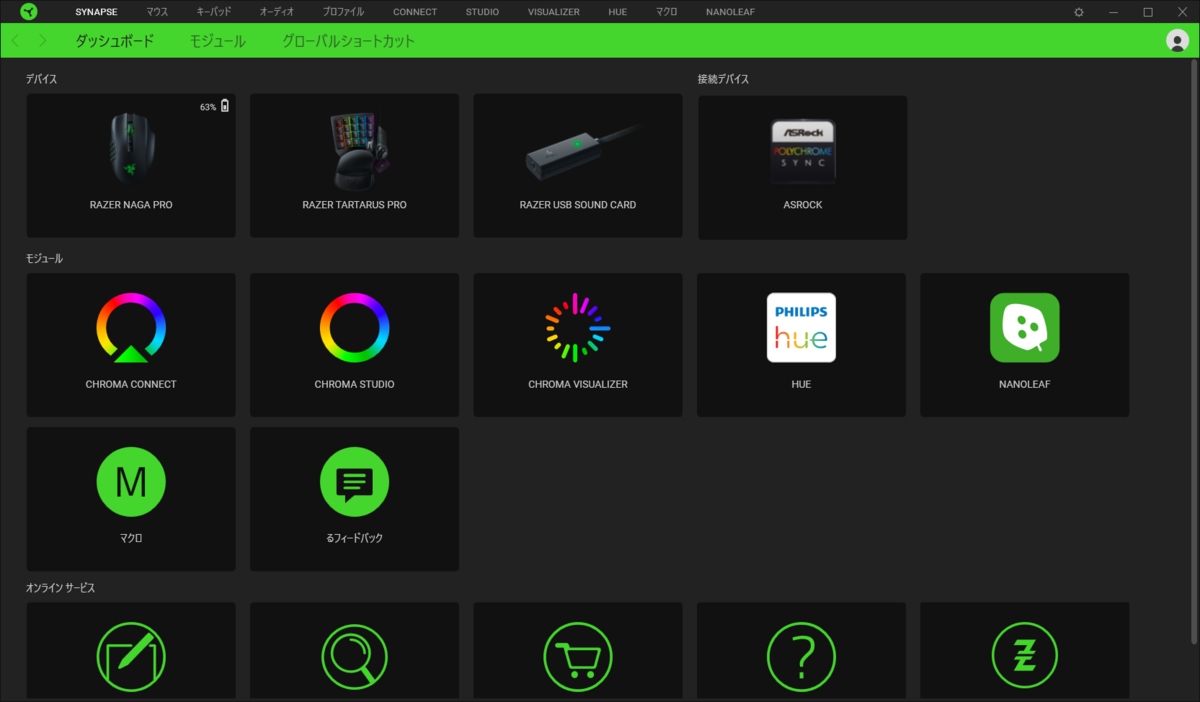
カスタマイズタブ

専用のRazer Synapseでボタンの割当や無効にしたいボタンなどのカスタマイズができます(左クリック以外)。
Naga Proはサイドボタンをプレートで切り替えられるので、そのプレートごとのボタン割当の画面があります。
なお、設置していない別のプレートの設定も可能です。
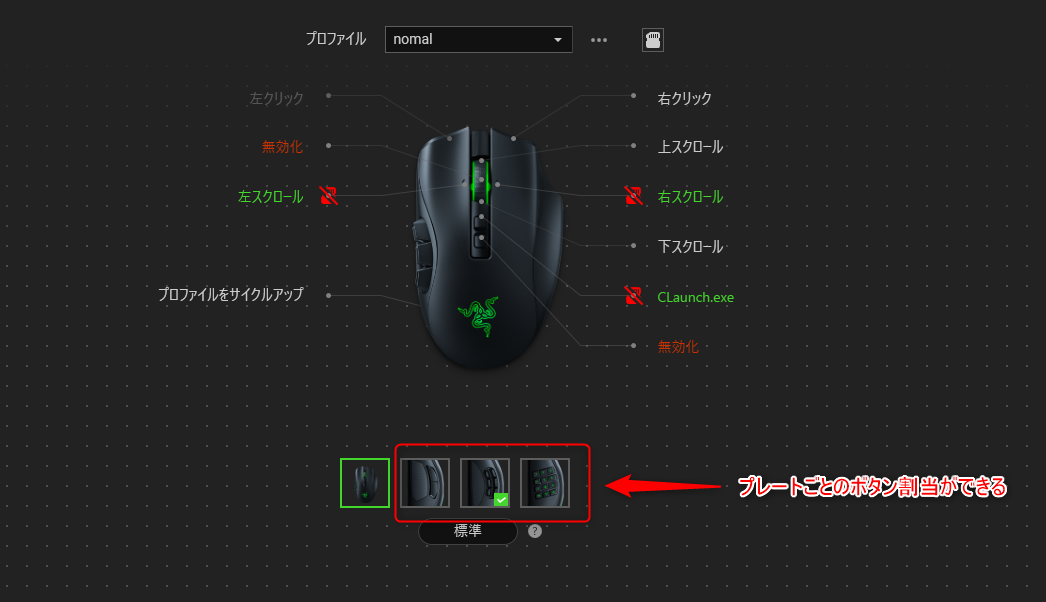
パフォーマンスタブ

DPIの設定ができます。
ライティングタブ
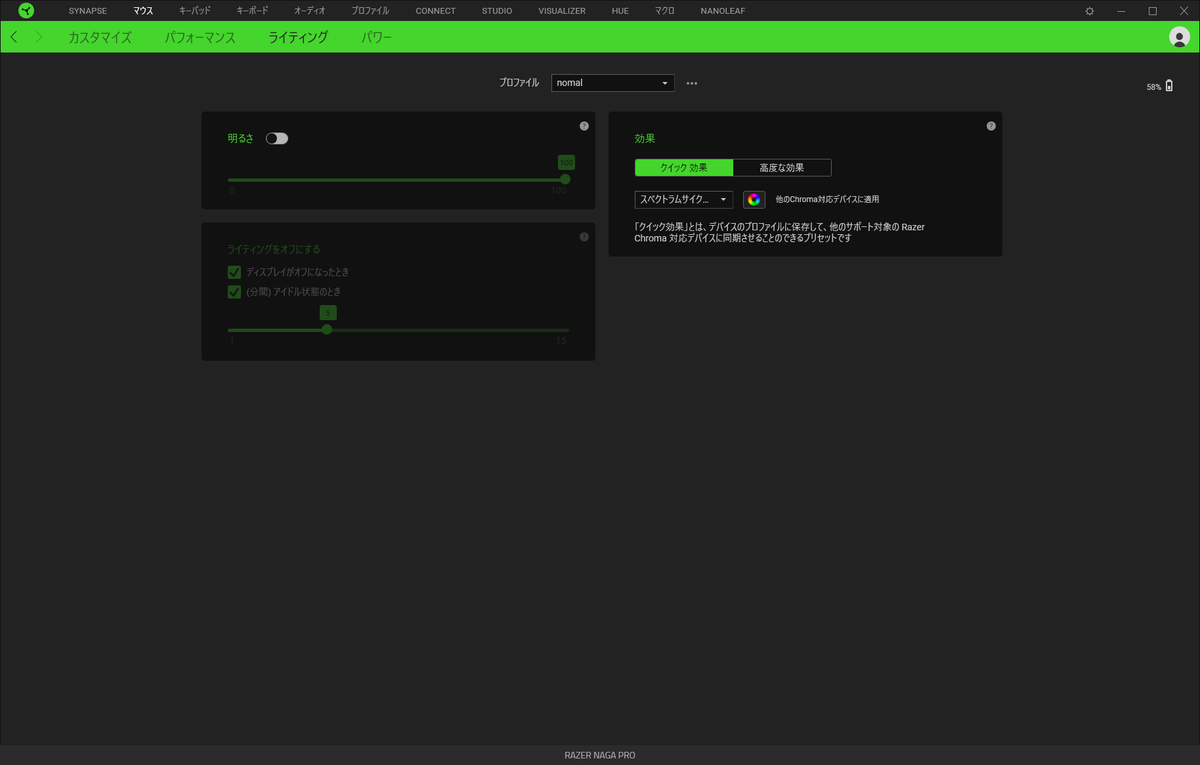
ライティングのオンオフやライティングのパターン、色を変更することができます。
パワータブ
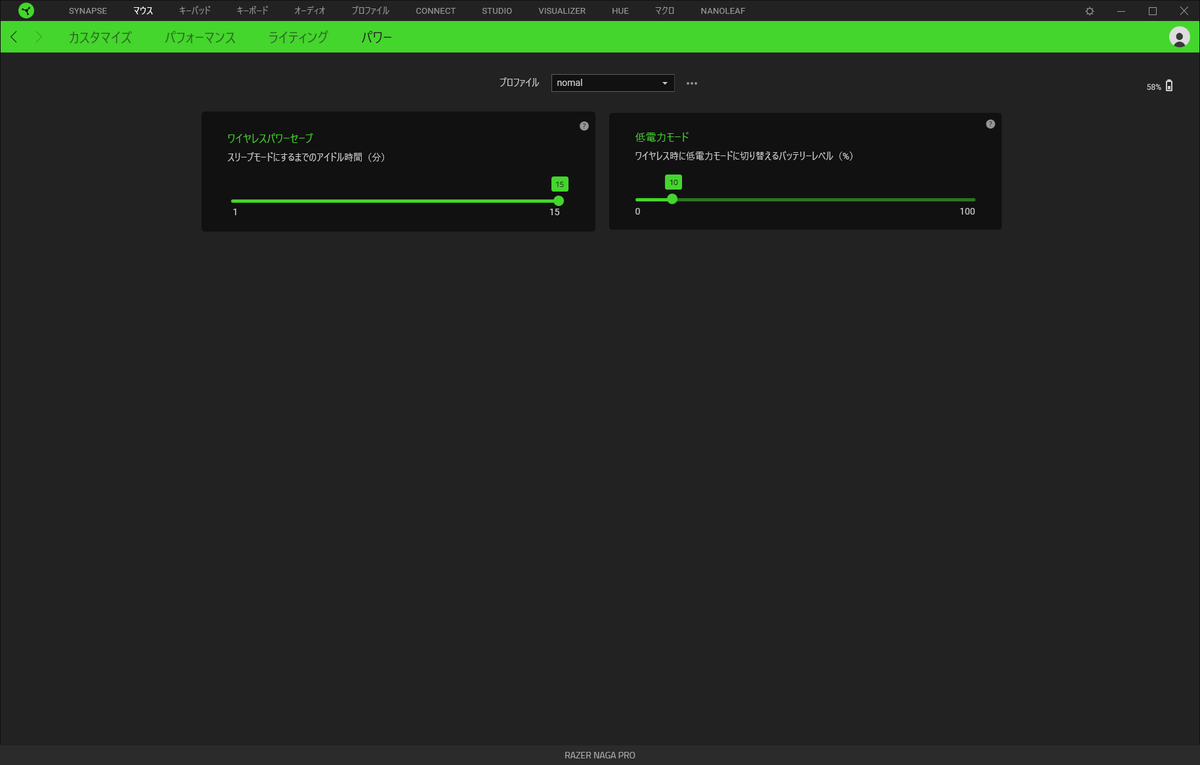
パワータブでは、マウスを利用していない時に何分後にパワーセーブモードに移行するか、バッテリーが少なくなった時に何%になったら低電力モードに移行するかの設定ができます。
Naga Proを使ってみた使用感・感想
Naga Proは、丸みを帯びた形状と薬指を置く場所があるので細かい動作がしやすい印象があります。
また、一番の特徴である、自分の好きなボタンのパネルに交換できるのがいいですね。
脱着は手間ですが、一度好みのプレートをセットするとあまりサイドボタンを交換することがないので、気にならないと思います。
気になった点は、サイドボタンを変更できるシステムの影響か、やや重めなので、軽いマウスが好きな人や瞬発性が要求されるようなゲームには向かないかもしれません。
ずっしりしたマウスが好きなので個人的には気にならない箇所ですが。
注意点:Bluetoothの再ペアリングについて
Bluetoothのペアリングを誤って解除してしまったのですが、再ペアリングのやり方がわからず小一時間悩んでいたんですが、ホイールボタンとDPIボタンの計3つのボタンを3秒間同時押しにするとペアリングができるようになります。
後で知りましたが、同封の説明書に書いてありました。。。
日本語のマニュアルがネットにありましたので、購入後困ったら以下を参考にしてみてください。
